Ардуино: инфракрасный пульт и приемник. Управляйте своим Arduino с помощью пульта управления Arduino управление двумя сервоприводами с ик пульта
У каждого дома есть пульт от телевизора, или другой пульт дистанционного управления(ДУ). Данное устройство позволяет на расстоянии управлять каким-либо устройством, что является очень удобным. Не надо тратить драгоценные калории и делать лишние движения. Если у вас есть какое-то устройство и вы хотели бы управлять им на расстоянии, тогда можно сделать дистанционное управление данным устройством. При желании можно сделать и пульт ДУ своими руками, но для этого нет необходимости и это другая история. Зачем может понадобиться дистанционное управление?! - все просто:
Лень - это качество, заставляющее прилагать огромные усилия к тому, чтобы снизить общие затраты энергии.
Впервые дистанционное управление в действии миру показал изобретатель Никола Тесла, в 1898 году на выставке в Медисон-сквер-гарден он представил лодку с радиоуправлением под названием «телеавтомат». На сегодняшний день эта технология получила широчайшее распространение, только добавилось разные способы передачи команд(канал связи).
Из основных каналов связи можно выделить:
- Радиоканал
- Ультразвуковой
- Инфракрасный
В данной статье мы будем говорить об управлении устройством инфракрасным пультом ДУ. Инфракрасное излучение - электромагнитное излучение, занимающее спектральную область между красным концом видимого света и микроволновым излучением. Инфракрасное излучение не видно человеческому глазу, но его можно увидеть с помощи фотокамеры или видеокамеры. Зачастую именно так проверяют работоспособность пульта от телевизора в домашних условиях.
Как то давно на старой работе взял пульт и "глазок"(ИК приемник) от списываемой охранной системы, он долго валялся без дела и наконец я добрался его проверить в работе.

Разобрав данный приемник Я увидел кое-какую хитрость, в данном "глазке" было спаяно вместе 4 ик приемника. Сделано это для того чтобы принимать ик волны с четырех сторон. И это удобно, не нужно ограничивать себя определенным углом приема.

Я так же набросал похожую схему с четырьмя приемниками, вдруг понадобиться. Ик приемники я использовал TSOP1836, но можно брать другие. Что бы обеспечить прием 360 градусов нужно выбрать соответственные ик приемники(с широким углом приема) и расположить максимально близко их между собой. С моим приемников проблем с приемом я не заметил. Так же забросил во вложение печатную плату и расположение элементов.
Для обработки команд я естественно буду использовать arduino uno, в качестве приемника ИК можно использовать
TSOP34836 (обладает высокой дальностью приема, но дороже) или TL1838 . Пульт можно взять любой ИК даже от телевизора. Ну если надо свой пульт то можно купить комплект для arduino .
Принцип работы:
При нажатии на кнопку пульта ду он посылает код кнопки в инфракрасном свете, после чего приемник принимает данный код кнопки и отправляет на исполнительное устройство, которое в зависимости от кнопки выполнит определенное действие.
Так же можно при помощи ИК волн можно передавать информацию на небольшое расстояние. Для передачи своих команд или информации можно использовать вторую arduino с ИК передатчиком. Но скорость такой передачи весьма небыстрая. К плюсам инфракрасного канала относится нечувствительность к электромагнитным помехам.
Для приема arduino ИК сигналов мы подключим ИК приемник следующим образом:

Обратите внимание что расположение ножек у приемника может отличаться.



Приемник имеет 3 ноги, «+» и «-» питания(в основном напряжение 3,3-5В) и нога данных именно она передает информацию на устройство(в нашем случае arduino). Напряжение питания для TSOP34836 является 2.7-5.5 вольт. Я буду использовать 5 вольт от стандартного выхода arduino.
Ну и естественно нужна прошивка для arduino. Алгоритм работы будет следующим: при нажатии на верхнюю кнопку пульта arduino включает реле, а при повторном нажатии выключает. С помощью этого реле можно запитать например подсветку, но не обязательно программировать нажатие кнопки на реле, можно выводить в компьютер команду или выполнить определенную операцию в arduino и т.д.
Для упрощения работы будем использовать готовую библиотеку . Код прошивки:
#include
void setup() {
Serial.begin(9600);
irrecv.enableIRIn(); // включаем приемник
pinMode(RELAY_PIN, OUTPUT); // настраиваем реле на выход
digitalWrite(RELAY_PIN,HIGH); //устанавливаем высокое значение
}
void loop() {
if (irrecv.decode(&results)) {//если получены данные
Serial.print("0x");
Serial.println(results.value, HEX);//вывод полученного в терминал
if ((results.value == 0x8FF40BF) ||(results.value == 0xD72040BF)) digitalWrite(RELAY_PIN, !digitalRead(RELAY_PIN));//если код кнопки 0x8FF40BF или 0xD72040BF меняем состояние реле на противоположное
delay(200);// задержка от двойного срабатывания
irrecv.resume();// Получаем следующее значение
}
}
Немного поясню по скетчу:
if ((results.value == 0x8FF40BF) ||(results.value == 0xD72040BF))
Полученное значение сравнивается с "0x8FF40BF" и "0xD72040BF" - это коды кнопок в шестнадцатеричной системе исчисления. Два значения лишь потому что я использую два пульта с уникальными кодами.
digitalWrite(RELAY_PIN, !digitalRead(RELAY_PIN));
Стандартная процедура цифровой записи пина за исключением "!digitalRead(RELAY_PIN)". Знак "!" обозначает инверсию, в нашем случае инверсия состояния цифрового выхода "RELAY_PIN".
Serial.print("0x");
Serial.println(results.value, HEX);//вывод полученного в терминал
Данные строки выводят все полученные коды в терминал. В рабочей программе это без надобности, но это нужно что бы узнать нужный код той или иной кнопки. То есть сначала загружаем скетч в ардуино, заходим в терминал и нажав на кнопку получим нужный код.
Так же в библиотеке IRremote есть несколько разных примеров, что может оказаться полезным.
Во вложении к статье:
- скетч для arduino
- печатная плата для 4 датчиков
В сегодняшней статье будет рассматриваться подключение ИК приемника TSOP34836 к плате Aduino UNO. Для этих целей можно применить любой имеющийся у вас приемник, совместимый с вашим пультом по частоте. Назначение выводов показано на рисунке.
1. Vout – выход приемника.
2. GND – «земля», общий провод.
3. Vcc – питание.
Передача данных от ИК пульта к приемнику осуществляется по протоколу RC5, представляющий из себя последовательность импульсов. Подключение осуществляется по следующей схеме.
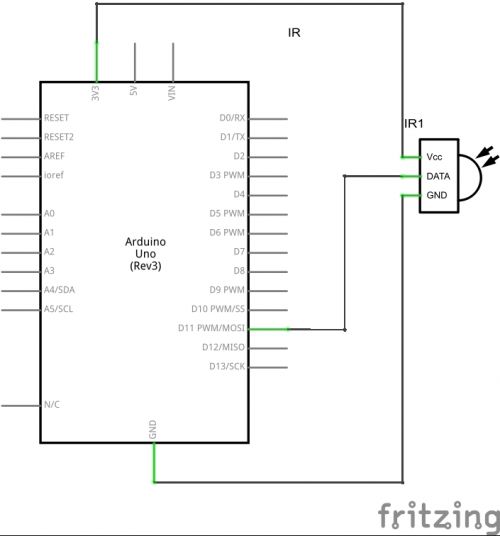
А собрав, получаем примерно следующее:
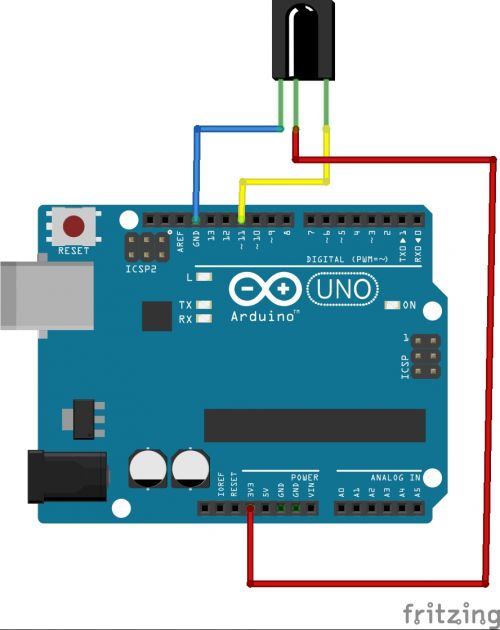
Для обработки данных, передаваемых пультом, используем библиотеку IRremote, данная библиотека прикреплена к статье. Вставляем следующий код:
#include "IRremote.h" IRrecv irrecv(11); // Указываем пин, к которому подключен приемник decode_results results; void setup() { Serial.begin(9600); // Выставляем скорость COM порта irrecv.enableIRIn(); // Запускаем прием } void loop() { if (irrecv.decode(&results)) // Если данные пришли { Serial.println(results.value, HEX); // Отправляем полученную данную в консоль irrecv.resume(); // Принимаем следующую команду } }
Теперь в консоле COM - порта можно наблюдать код нажимаемой клавиши в HEX.
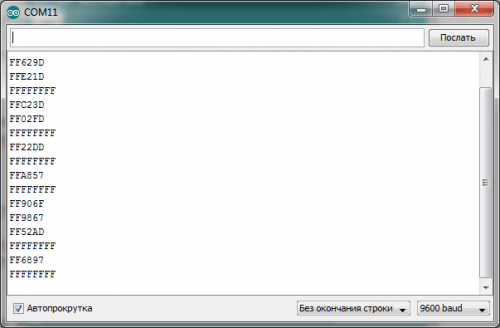
Вот и все, теперь можно использовать эту схему в ваших устройствах. Ниже приведен пример одного из практических применений ИК - приемника.
В качестве демонстрации будет показано, как с помощью ИК-пульта управлять сервомашинкой.
Схема устройства:

Вот так оно должно выглядеть:
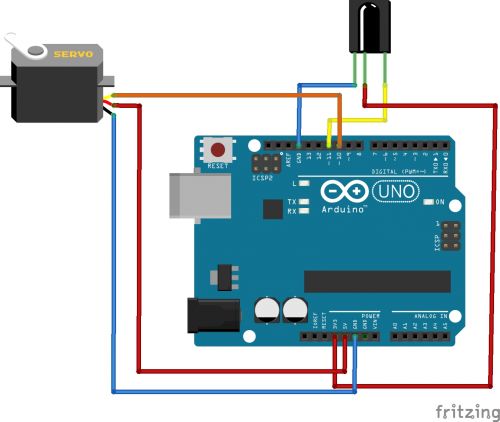
Для работы устройства используем следующий код:
#include "Servo.h" #include "IRremote.h" IRrecv irrecv(11); decode_results results; Servo servoMain; int servPoz = 90; //Начальное положение сервы int lastPoz = 0; void setup() { irrecv.enableIRIn(); servoMain.attach(10); // Servo присоединен к 10 выводу servoMain.write(servPoz); } void loop() { if (irrecv.decode(&results)) { int res = results.value; Serial.println(res, HEX); if(res==0xFFFF906F)// Если нажата кнопка "+" { lastPoz=res; servPoz++; servoMain.write(servPoz); } else if(res==0xFFFFA857)// Если нажата кнопка "-" { servPoz--; lastPoz=res; servoMain.write(servPoz); } else if(res==0xFFFFFFFF)// Если кнопку удерживают { if(lastPoz==0xFFFF906F) servPoz++;// Удерживают "+" if(lastPoz==0xFFFFA857) servPoz--;// Удерживают "-" servoMain.write(servPoz); } irrecv.resume(); delay(100); } }
Пульт используется какой-то китайский, при нажатии "+" серва вращается в одну сторону, при нажатии "-", в другую.
Инфракрасный пульт дистанционного управления — один из самых простых способов взаимодействия с электронными приборами. Так, практически в каждом доме есть несколько таких устройств: телевизор, музыкальный центр, видеоплеер, кондиционер. Но самое интересное применение инфракрасного пульта — дистанционное правление роботом. Собственно, на этом уроке мы попытаемся реализовать такой способ управления с помощью популярного контроллера Ардуино Уно.
1. ИК-пульт
Что нужно для того, чтобы научить робота слушаться инфракрасного (ИК) пульта? Во-первых, нам потребуется сам пульт. Можно использовать обычный пульт от телевизора, а можно приобрести миниатюрный пульт от автомагнитолы. Именно такие пульты часто используются для управления роботами. На таком пульте есть 10 цифровых кнопок и 11 кнопок для манипуляции с музыкой: громкость, перемотка, play, stop, и т.д. Для наших целей более чем достаточно.2. ИК-датчик
Во-вторых, для приема сигнала с пульта нам потребуется специальный ИК-датчик. Вообще, мы можем детектировать инфракрасное излучение обычным фотодиодом/фототранзистором, но в отличие от него, наш ИК-датчик воспринимает инфракрасный сигнал только на частоте 38 кГц (иногда 40кГц). Именно такое свойство позволяет датчику игнорировать много посторонних световых шумов от ламп освещения и солнца. Для этого урока воспользуемся популярным ИК-датчиком VS1838B , который обладает следующими характеристиками:- несущая частота: 38 кГц;
- напряжение питания: 2,7 — 5,5 В;
- потребляемый ток: 50 мкА.
3. Подключение
Датчик имеет три вывода (три ноги). Если посмотреть на датчик со стороны приёмника ИК сигнала, как показано на рисунке,- то слева будет - выход на контроллер,
- по центру - отрицательный контакт питания (земля),
- и справа - положительный контакт питания (2.7 — 5.5В).
 Внешний вид макета
Внешний вид макета

4. Программа
Подключив ИК-датчик будем писать программу для Ардуино Уно. Для этого воспользуемся стандартной библиотекой IRremote , которая предназначена как раз для упрощения работы с приёмом и передачей ИК сигналов. С помощью этой библиотеки будем принимать команды с пульта, и для начала, просто выводить их в окно монитора последовательного порта. Эта программа нам пригодится для того, чтобы понять какой код дает каждая кнопка. #include "IRremote.h" IRrecv irrecv(2); // указываем вывод, к которому подключен приемник decode_results results; void setup() { Serial.begin(9600); // выставляем скорость COM порта irrecv.enableIRIn(); // запускаем прием } void loop() { if (irrecv.decode(&results)) { // если данные пришли Serial.println(results.value, HEX); // печатаем данные irrecv.resume(); // принимаем следующую команду } } Загружаем программу на Ардуино. После этого, пробуем получать команды с пульта. Открываем монитор последовательного порта (Ctrl+Shift+M), берём в руки пульт, и направляем его на датчик. Нажимая разные кнопочки, наблюдаем в окне монитора соответствующие этим кнопкам коды. Проблема с загрузкой программы
В некоторых случаях, при попытке загрузить программу в контроллер, может появиться ошибка:
TDK2 was not declared In his scope
Чтобы ее исправить, достаточно удалить два файла из папки библиотеки. Заходим в проводник. Переходим в папку, где установлено приложение Arduino IDE (скорее всего это «C:\Program Files (x86)\Arduino»). Затем в папку с библиотекой:
…\Arduino\libraries\RobotIRremote
, и удаляем файлы: IRremoteTools.cpp
и IRremoteTools.h.
Затем, перезапускаем Arduino IDE, и снова пробуем загрузить программу на контроллер.
Проблема с загрузкой программы
В некоторых случаях, при попытке загрузить программу в контроллер, может появиться ошибка:
TDK2 was not declared In his scope
Чтобы ее исправить, достаточно удалить два файла из папки библиотеки. Заходим в проводник. Переходим в папку, где установлено приложение Arduino IDE (скорее всего это «C:\Program Files (x86)\Arduino»). Затем в папку с библиотекой:
…\Arduino\libraries\RobotIRremote
, и удаляем файлы: IRremoteTools.cpp
и IRremoteTools.h.
Затем, перезапускаем Arduino IDE, и снова пробуем загрузить программу на контроллер.
5. Управляем светодиодом с помощью ИК-пульта
Теперь, когда мы знаем, какие коды соответствуют кнопкам пульта, пробуем запрограммировать контроллер на зажигание и гашение светодиода при нажатии на кнопки громкости. Для этого нам потребуется коды (могут отличаться, в зависимости от пульта):- FFA857 — увеличение громкости;
- FFE01F — уменьшение громкости.
Хотите знать, как контролировать что-либо в вашем доме с помощью простого пульта дистанционного управления? Это довольно просто и дешево, если у Вас есть Arduino!
Вот что вам понадобится:
Arduino (я использую UNO)
- Макет без паяльника
- Инфракрасный приемник
- Беспаечные проводы
- Любой пульт дистанционного управления

Подключите инфракрасный приемник к макету и подключите его к вашему Arduino.
Подключите правый штырь к 5V Arduino, центральный вывод к GND, а левый штырь к цифровому выводу 11.

Я использовал библиотеку IRremote для arduino.
Вы можете скачать его здесь:
Закройте среду разработки Arduino и разархивируйте ее в папку arduino / libraries.
Запустите Arduino IDE и откройте пример эскиза IRrecvDemo. Перепишите «HEX» в «DEC», как показано на рисунке. Загрузите эскиз.

После загрузки программы откройте последовательный монитор и начните нажимать кнопки на пульте дистанционного управления. Если вы все сделали хорошо, вы должны увидеть появляющиеся коды.
Запомните, какая кнопка была нажата и делайте заметки о появляющихся кодах. Например:
Появился код 50088119, вы нажали кнопку включения / выключения
- код 50073839, кнопка «Открыть / закрыть» и т. д.
Есть много статей в интернете о том, как сделать свой пульт к телевизору на Arduino, но мне понадобился универсальный пульт для управления телевизором и медиа-плеером. Главное преимущество моего универсального пульта в том, что кнопки в приложении для андроид телефона двух-целевые, а впрочем, смотрите на видео.
Пульт очень удобен в том, что на экране практически одни и те же кнопки используются для управления телевизором и плеером. Одно отличие в том, что кнопка "AV
" в режиме управления телевизором меняется на кнопку "◻
" (stop) при переходе в режим управления плеером. На картинках показано два режима, слева режим управления телевизором, справа - режим управления плеером.

Ну а сейчас я расскажу немного о создании такого пульта. Для устройства использовал пульт от телевизора ERGO и пульт от медиаплеера DUNE HD TV101W.

Для получения данных от пультов я использовал инфракрасный датчик TSOP1138 (аналог TSOP4838) на рабочей частоте 38 кГц и подключил его к плате Arduino по схеме:


Этот скетч на потребуется для определения кодировки передачи данных и считывания кода кнопок пультов.
В скетче в строке int RECV_PIN = 11; указываем наш пин под номером 4
После заливки скетча открываем «монитор порта» и, нажимая на кнопки пульта, смотрим на полученные данные.

На картинке пример сканирования кнопки включения от пульта телевизора и пульта плеера. Теперь формируем таблицу для кодов кнопок.

У меня получилось как на фото выше. Под надписью TV коды кнопок пульта от телевизора; под надписью Player - коды от пульта медиаплеера.
Теперь отключаем наш приемник инфракрасных сигналов от платы Arduino и подключаем к ней Bluetooth модуль HC-05 и инфракрасный светодиод по схеме на фото.

После этого переходим непосредственно к скетчу.
Скетч
#include
В скетче вам потребуется отредактировать коды кнопок, а именно в строках:
If (x == 97) {
irsend.sendNEC(0x807F08F7, 32);
delay(40);
Значение 807F08F7 поменять на:
If (y == 1) { //коды кнопок для пульта от телевизора
if (x == 97) {
irsend.sendNEC(0x12345678, 32);
delay(40);
}
Где 12345678 - это код вашей кнопки.
После редактирования скетча по ваши коды кнопок заливаем скетч в плату Arduino и переходим к установке приложения на телефон.
Включаем блютуз в телефоне, ищем наше устройство, создаем пару, потом запускаем приложение Pult на телефоне.
При запуске у нас появится экран с красным значком bluetooth в правом нижнем углу, что сигнализирует о том, что мы не подключены к нашему устройству.

После этого жмем на этот значок. У нас должно появится окно со списком всех доступных bluetooth устройств, где мы выбираем наше устройство для подключения.

Теперь мы снова вернулись на главный экран и уже можем управлять телевизором:
Для перехода в режим управления нам потребуется нажать кнопку с надписью «Player» . Как я говорил раньше, у нас кнопка с надписью «AV» поменяется на кнопку "◻ ":

Для отключения от нашего устройства просто зажмите кнопку «Power» на несколько секунд.
Ну и несколько фотографий моего готового устройства.



Получилось, вроде, неплохо. Жду комментарии к статье.




