Как увеличить скорость работы айфона 4s. Раскрыт безотказный способ улучшить работу айфона. Отключаем фоновое обновление контента
Возможно заинтересует вас.
Функция многозадачности стала намного проще и удобнее. Вы можете перемещать и удалять данные в разных приложениях. Ниже представлены все функции, увеличивающие продуктивность в iOS 11.
1. Док
Док может теперь вмещать до 16 иконок (приложений или папок). И в правом углу можно будет увидеть 3 последних приложения рекомендованных Siri.
2. Новый режим Split View
Старый режим Split View уже в прошлом. Когда вы проводите по экрану с левого края, ничего не происходит. Вместо этого действия теперь используется вездесущий док, чтобы перейти в режимы Slide Over и Split.
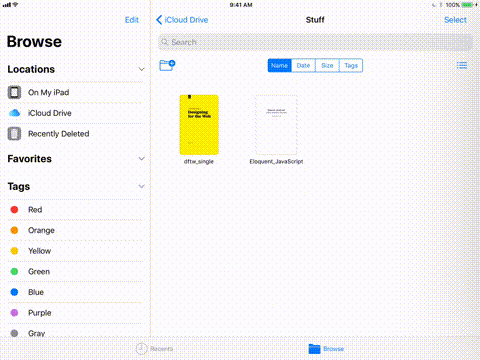
Зайдите в приложение, проведите пальцем снизу вверх, чтобы открыть док, затем нажмите на иконку приложения и удерживайте для того, чтобы переместить его в середину экрана. Если вы отпустите палец, то иконка приложения будет отображаться как узкое плавающее окно, как в старой версии Slide Over.
 Но если вы отпустите палец, оставив приложение в левом или правом углу экрана, приложение будет закреплено там. Затем вы сможете, используя указатели, изменить размер окна. Вы также можете поменять приложения, удерживая верхний указатель одного из приложений и перемещая его в другую сторону.
Но если вы отпустите палец, оставив приложение в левом или правом углу экрана, приложение будет закреплено там. Затем вы сможете, используя указатели, изменить размер окна. Вы также можете поменять приложения, удерживая верхний указатель одного из приложений и перемещая его в другую сторону.
3. Переключение приложений
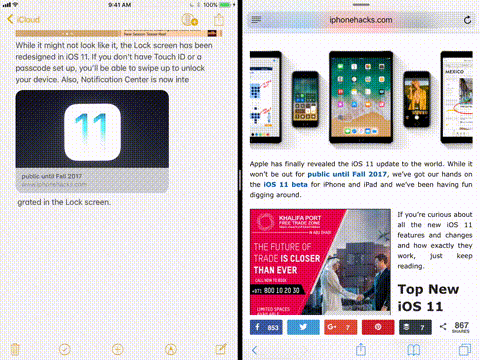
Когда вы проводите пальцем от нижней части экрана, вы открываете обновленное переключение между программами. В нем показан док, новый пункт управления, открытые приложения и функция “Пространства”. Ваши комбинации разделенного экрана будут запоминаться здесь. Нажмите на приложение и удерживайте, чтобы появилась кнопка «X», позволяющая закрыть приложение.
4. Усовершенствованная функция перетаскивания
В iOS 11 представлена расширенная функция перетаскивания и хотя она и похожа на такую же функцию в macOS, она адаптирована для сенсорного экрана, и на самом деле довольно современная. Вы можете использовать функцию перетаскивания, как внутри самого приложения, так и между приложениями. Она работает практически со всем – с текстом, картинками, ссылками, медиафайлами и так далее.
Функцию усовершенствовали. Во-первых, вы можете перетащить несколько элементов одновременно. Перетащив один элемент, он прикрепляется к вашему пальцу до тех пор, пока вы удерживаете палец на экране. Вы можете использовать вторую руку для перемещения по OS, даже переходить в другое приложение, чтобы выбрать другой элемент. Все, что вы выберете, будет находиться под вашим пальцем. Вы также сможете видеть количество выбранных элементов.
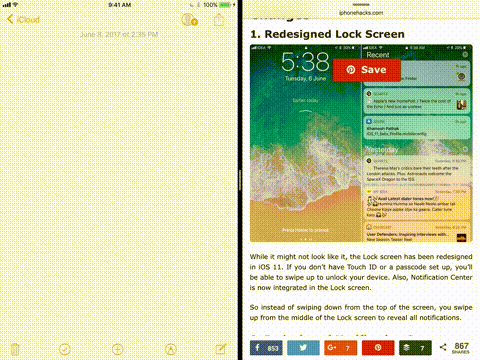
Теперь перейдите в приложение или на экран, куда вы хотите переместить элемент и просто отпустите палец. Элемент будет перемещен в соответствующем формате. Разработчики компании Apple создали возможность предварительно просматривать элементы. Поэтому если вы перетащите из Карт ссылку в Заметки, она будет отображаться через предварительный просмотр.
5. Работа с файлами в приложении «Файлы»
Приложение файлы – это новое пользовательское приложение для управления файлами, которое, как предполагается, должно позволить выполнять любую работу с файлами. Оно покажет все файлы на вашем iPad. И к тому же вы сможете связаться со сторонними серверами, такими как Dropbox, Google Drive и многими другими.
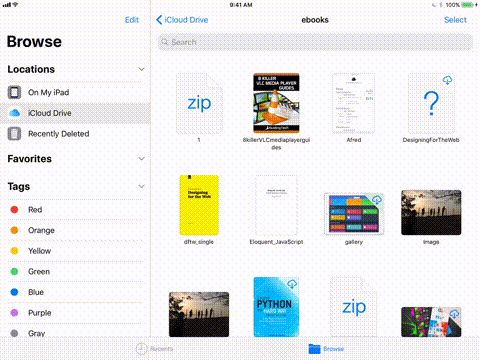
В приложение включены базовые функции для управления файлами. Вложенные папки, метки, избранное и опции сортировки. И конечно, вы можете использовать функцию перетаскивания, чтобы легко и просто перемещать файлы.
6. Запись экрана
Эта одна из скрытых возможностей в недавно обновленном Центре Управления. Запись экрана появляется как контроль, который можно добавить, перейдя в Настройки ->Пункт Управления ->Настроить элементы управления и добавить Screen Recorder в пункт управления. Послего чего в пункте управления нажать на «начало записи», таким образом, вы сможете записывать действия происходящие на вашем экране.

После записи нажмите на голубую полоску и подтвердите остановку записи. Ваша запись будет сохранена в альбоме «Видео» в приложении «Фото»
7. Быстрое изменение размеров скриншота

8. Быстрое рисование с Apple Pencil
С помощью iPad Pro и Apple Pencil делать заметки стало намного быстрее. При заблокированном iPad, нажмите на экран при помощи Apple Pencil, чтобы открыть специальные заметки.

В приложении Заметки начните рисовать в любом месте записи. Тоже можно делать, когда вы пишите мейл в приложении Почта.
9. Сканирование документов, используя приложение Сканер

Одно небольшое изменение, которое поможет сохранить много времени – новая функция перемещения программной клавиатуры. Каждая клавиша на клавиатуре как альтернативный символ, который можно ввести, просто пролистывая вниз. Так, например, для введения цифры 1, просто проведите вниз по клавише “Q”.
Что вы думаете об изменениях для iPad?
iPad сильно изменится с iOS 11. Изменится ли ваша работа с iOS 11? Вы думаете, вы будете использовать ваш iPad чаще, или по-другому? Поделитесь с нами в комментариях ниже.
Не пропускайте новости Apple – подписывайтесь на наш Telegram-канал , а также на
Совершенно не важно, каким iPhone вы пользуетесь: новейшим iPhone 7 или более ранней моделью, вы совершенно точно не откажетесь от того, чтобы продлить время работы смартфона от батареи и увеличить скорость работы iOS. Рано или поздно это становится актуально для любого устройства. В этой статье собраны только проверенные способы, которые действительно помогут вам улучшить автономность и производительность своего девайса. Итак, приступим.
1. Очистить оперативную память
Ускорить iPhone, очистив оперативку, можно за считанные секунды. И этот способ не требует утомительной перезагрузки смартфона.
Для очистки памяти нужно:
- Удерживать кнопку питания до тех пор, пока в верхней части экрана не появится слайдер для выключения устройства.
- Отпустить кнопку питания и нажать на кнопку Home, удерживая ее в течение пяти секунд, пока не появится домашний экран.
Вот и все! Теперь оперативная память iPhone и iPad в полном порядке.
2. Очистить кэш приложений Apple
Переполнение кэша может сказаться на производительности iPhone. Существует один способ решить проблему, о котором стало известно совсем недавно.
Метод очистки кэша работает в приложениях App Store, iTunes Store, Подкасты и некоторых других. Необходимо быстро выполнить 10 тапов по любой кнопке на нижней панели. Если вы все сделали правильно, то на мгновение экран станет пустым, а затем вы попадете в приложение, очищенное от ненужных данных.
3. Автоматическая очистка сообщений через 30 дней
Вас может удивить объем пространства, которое используется для хранения ваших сообщений. Чтобы узнать эту информацию, перейдите в меню Настройки -> Основные -> Хранилище и iCloud -> Управлять и посмотрите на объем приложения Сообщения. Если помимо текста вы обмениваетесь фотографиями и видео, то размер занимаемой памяти может легко достигнуть 5 или 10 ГБ.
Архив ваших переписок может замедлять работу не только Сообщений, но и самого iPhone в целом. Чтобы это исправить, перейдите в Настройки -> Сообщения -> Оставить сообщения, а затем измените параметр «Бессрочно» на 30-дневный срок или 1 год. Поверьте, оно того стоит.
4. Отключить анимацию
Анимация запуска приложений и переходов выглядит шикарно, но требует много ресурсов и сказывается на производительности, а также автономности вашего устройства. Попробуйте отключить ее, перейдя в раздел Настройки -> Основные -> Универсальный доступ. Здесь нужно активировать опцию «уменьшения движения».
Увеличение скорости работы iPhone вы заметите невооруженным глазом.
5. «Помощь с Wi-Fi»
Этот способ призван повысить время автономной работы устройства, хотя является достаточно спорным.
Новая опция Помощь с Wi-Fi повышает производительность и срок службы смартфона от батареи, используя передачу данных по сотовой сети, если ваше подключение к Wi-Fi нестабильно. Но будьте внимательны, если у вашего тарифного плана небольшой лимит трафика.
Чтобы включить эту функцию, перейдите в Настройки -> Сотовая связь и активируйте переключатель «Помощь с Wi-Fi».
6. Использовать режим энергосбережения
Каждый замечал совет системы о включении режима энергосбережения, когда уровень заряда батареи опускался до 20 и 10%. На самом деле, эту опцию можно активировать в любой момент, существенно продлив время работы.
Переключатель режима энергосбережения находится в меню Настройки -> Аккумулятор. Система остановит прием электронной почты, активность приложений в фоновом режиме и так далее.
7. Настроить параметры местоположения
Некоторым приложениям необходимо непрерывно отслеживать ваше местоположение, даже когда вы не работаете с ними. Но многие из них не используются слишком часто, при этом существенно снижают время работы iPhone.
Перейдя в раздел Настройки -> Конфиденциальность -> Службы геолокации. Тут вы увидите список всех приложений, который имеют доступ к датчикам определения местоположения. Если напротив названия программы вы видите опцию «Всегда», то подумайте, необходим ли ему постоянный доступ к вашей геолокации? Если нет, то обязательно включите опцию «При использовании» или «Никогда».
8. Запретить iPhone следить за вами
По умолчанию, iPhone отслеживает каждый шаг владельца, сохраняя записи обо всех посещенных местах.
Если вы хотите отключить этот трекинг, то перейдите в меню Настройки -> Конфиденциальность -> Службы геолокации. Прокрутите экран вниз, пока не увидите раздел «Системные службы», в котором необходимо выключить опцию «Часто посещаемые места».
9. Отключить функции совершенствования продукта
Очень любезно с вашей стороны предоставлять Apple информацию для улучшения их продуктов, но расплачиваться за такую любезность придется временем автономной работы и приватными данными.
В меню Настройки -> Конфиденциальность в разделе «Диагностика и использование» отключите отправку данных в Apple. Затем перейдите в Настройки -> Конфиденциальность -> Службы геолокации -> Системные службы и отключите опции «Диагностика и использование», «Популярное рядом», «Улучшить карты» и «Маршрутизация и трафик». В этом разделе вы можете деактивировать и другие функции, которые, по вашему мнению, напрасно расходуют заряд аккумулятора.
10. Настроить фоновое обновление контента
А вы знали, что будете продолжать получать уведомления, даже если отключите опцию обновления контента приложений? Многие думают, что, единожды выключив эту функцию, они продлят тем самым время автономной работы. На самом деле это не так.
Перейдите в меню Настройки -> Основные -> Обновление контента и дополнительно отключите возможность обновления для каждого приложения. После этого некоторые программы будут загружать информацию на долю секунды медленнее, но батарея iPhone скажет вам за это спасибо.
При создании смартфонов и планшетов Apple задумывает их в виде быстрых, производительных и высокоэффективных устройств. Во многом компании это удается - ведь пользователи новых iPhone 4s и iPad не могут жаловаться на медленную работу либо «тормознутость». Но программные ограничения, анимация и другие «украшательства» iOS 9 негативно сказываются на быстродействии устройств предыдущих поколений.
Самым простым способом решить проблему ускорить работу iOS 9 является пользование неофициальными приложениями .
Благо теперь имеется доступ к магазину Cydia, что в среде iOS 9. Повышение эффективности работы операционной системы, обеспечение ее максимальной быстроты и производительности возможно при помощи твика Speed Intensifier. Так, Speed Intensifier - самый простой способ ускорения iPhone 4s и iPad благодаря управлению анимацией. В результате устройства начинают визуально работать быстрее.
То, что осуществляет Speed Intensifier на первый взгляд считается оверклокингом. На самом деле, он производит изменение системного параметра, отвечающего за процесс обработки графических элементов. В результате Аддон способствует изменению скорости анимации таким образом, чтобы применение операционной системы не могло вызывать дискомфорта: у многих пользователей жалобы на задержки, затяжные переходы меж разделами ОС.
Безусловно, Speed Intensifier является особенно полезным для владельцев iPhone 4s, iPad, которые так могут получить ускорение работы iOS 9. Настройки твика имеют раздел Custom Speed, где задается параметр быстродействия – x2, x3, x4. Рекомендуется еще включить тумблер: меню Настройки, вкладка Основные, пункт Универсальный доступ и Уменьшить движения.
Жесткая перезагрузка устройства
Если замедления в процессе работы не слишком заметны либо появляются периодически, то пользователю вполне может оказать помощь жесткая перезагрузка устройства. Стоит обратить внимание на то, что этот метод прекрасно подходит для тех устройств, которые не перезагружались подобным образом.

Для этого нужно :
- Зажать одновременно кнопку Home и выключения устройства (iPhone (4s!) или iPad). Держать их в таком положении, пока на экране девайса не увидите значок Apple.
- Сам логотип появится через 10-15 сек. после жесткой перезагрузки. После появления надкусанного яблока нужно отпустить кнопки.
При данном способе iOS 9 (iPhone (4s!) или iPad) нужно немного больше времени, чем в результате обычной загрузке. Но скорость работы гаджета при этом должна нормализоваться.
Сброс настроек, данных в iOS 9
В случае если вы все же ощущаете замедление рабочей скорости работы iOS 9 (iPhone (4s!) или iPad), то обнулить ее - приемлемый вариант для возможного решения проблемы. Нужно сделать резервную копию данного устройства в iCloud либо же в iTunes, а после сбросить все настройки до первоначальных заводских параметров.
По завершению данной операции девайс будет нормально работать без зависаний. Эти советы должны решить данную проблему, и ускорить ваш гаджет, в остальном будем надеяться, что с обновлениями iOS 9 ситуация изменится .
iPhone является высококачественным и довольно надежным мобильным устройством, однако и в его работе случаются недочеты. Заметили, что в последнее время ваш iPhone стал «тормозить»? Это может быть вызвано различными причинами – от проблем недавних обновлений программного обеспечения до ресурсоемких приложений и функций.
Если вы приобрели iPhone недавно и уже столкнулись с такой проблемой, ее причина не может заключаться в аппаратном обеспечении. В большинстве случаев поможет простое удаление приложений, занимающих большой объем памяти, или отключение ресурсоемкой функциональности.
В этой статье описаны 7 способов ускорения iPhone. Начнем с простейших этапов перед описанием комплексных решений проблемы медленной работы iPhone.
1. Перезагрузите iPhone
В большинстве случаев проблема медленной работы iPhone решается простой аппаратной перезагрузкой. Этот способ помогает, если iPhone сталкивается с незначительными проблемами программного обеспечения или нестабильными приложениями.
Запустить перезагрузку очень просто. Нажмите одновременно кнопку включения и кнопку «Домой» и удерживайте их в течение нескольких секунд. Когда на экране появится логотип Apple, свидетельствующий о начале перезагрузки, отпустите обе кнопки и дождитесь загрузки iPhone в нормальном режиме. Если вы используете iPhone 7/7 Plus, вместо описанной комбинации вам потребуется зажать одновременно кнопки включения и понижения громкости.
2. Установите новейшую версию iOS
Новые версии программного обеспечения всегда содержат исправление ошибок и улучшенную производительность, которые помогут увеличить скорость работы iPhone. Также в них улучшена безопасность. Существует мнение, что новые прошивки iOS снижают скорость работы iPhone, однако это является заблуждением. Каждое обновление проходит несколько этапов бета-тестирования, а публичный релиз выходит лишь после исправления всех выявленных проблем и ошибок. Следовательно, установка последней версии программного обеспечения безопасна.
Ваш iPhone «тормозит»? Возможно, установленное на нем программное обеспечение содержит проблемы или ошибки, которые уже устранены в новейшем обновлении.
- Откройте «Настройки» .
- Перейдите в раздел «Основные» => «Обновление ПО» .
- Обновите iPhone до последней доступной версии iOS.
3. Активируйте функцию «Уменьшение движения»
iOS оснащена рядом необычных анимаций, которые, однако, могут несколько замедлять работу более старых устройств. К счастью, Apple предусмотрела возможность отключения анимаций. Попробуйте ускорить работу iPhone следующим образом:
- Посетите раздел «Основные» в меню «Настройки» .
- Откройте «Универсальный доступ» .
- В разделе «Уменьшение движения» активируйте соответствующий тумблер.
4. Очистите кэш приложений
Многие приложения кэшируют такие данные, как изображения или видео, для быстрой загрузки их при следующем просмотре. Это обычная схема работы веб-приложений, например, Safari или Google Chrome. Эти временные данные могут постепенно накапливаться, занимая заметный объем памяти и замедляя работу iPhone.
Универсальной возможности очистки кэша не существует – приходится удалять данные отдельно в настройках конкретных приложений. Например, для очистки кэша Safari вам нужно посетить раздел «Настройки» => Safari и активировать опцию «Очистить историю и данные сайтов » .
5. Установите ограничение обновления контента
Обновление контента – отличная функция iOS, которая позволяет приложениям работать и обрабатывать данные в фоновом режиме. К сожалению, некоторые приложения, работая в фоновом режиме, могут ухудшать производительность. Одним из ресурсоемких приложений, к примеру, является Facebook. Подобные программы могут тормозить работу iPhone.
Вы можете отключить обновление контента отдельных приложений. Для этого:
- Запустите «Настройки» .
- Посетите раздел «Основные» => «Обновление контента» .
- Появится список приложений, которые работают в фоновом режиме. Деактивируйте тумблеры тех из них, которые кажутся вам наиболее ресурсоемкими.
6. Отключите службы геолокации для отдельных программ
Службы геолокации – ресурсоемкая функция iPhone. Если множество приложений, даже будучи закрытыми, имеют доступ к вашему местоположению, они могут уменьшать скорость и стабильность работы устройства. Службы геолокации также сильно сокращают время работы аккумулятора, поэтому внимательно следите за предоставлением доступа к вашему местоположению для конкретных программ.
- Откройте «Настройки» .
- Перейдите во вкладку «Конфиденциальность» .
- Откройте «Службы геолокации» .
- Перед вами появится список приложений, которые могут иметь доступ к вашему местоположению. Вы можете ограничить доступ программы к вашей геопозиции, позволить получать его только во время использования конкретного приложения либо разрешить отслеживать ваше местоположение даже в фоновом режиме.
- Для увеличения производительности iPhone рекомендуем отключить использование служб геолокации максимально возможным числом приложений – в особенности теми, которые не используются вами достаточно часто.
7. Выполните полный сброс iPhone
В крайнем случае, если ни один из вышеприведенных методов не помог вам решить вопрос с улучшением производительности и iPhone продолжает работать медленно, можно предположить, что корень проблемы лежит непосредственно в программном обеспечении. Придется выполнить сброс iPhone и запустить работу заново.
Перед выполнением этого действия сделайте резервную копию устройства через iTunes или iCloud. Для достижения наилучшего результата мы не советуем восстанавливать ее из iTunes после выполнения сброса. Лучше настроить телефон как новый и установить необходимые приложения.
Для выполнения полного сброса iPhone:
- Посетите вкладку « Основные » в меню « Настройки » .
- Прокрутите вниз до опции « Сброс » .
- Выберите и затем подтвердите «Стереть контент и настройки» .
На этом мы завершаем перечень способов ускорения работы iPhone. Надеемся, что статья поможет вашему устройству вернуться к хорошей производительности. Если вы решали проблему ускорения работы iPhone другим путем, пожалуйста, расскажите нам о своем опыте в комментариях.
Не пропускайте новости Apple – подписывайтесь на наш Telegram-канал , а также на
На старых гаджетах, и собирали статистику по каждому из смартфонов и планшетов, которые получат обновление. Как показала статистика, даже большинство пользователей старых iPhone 4s и iPad 2 почувствовали прирост скорости, что подтвердили и синтетические тесты. Тем не менее в Сети появляется все больше сообщений о подтормаживаниях и медленной работе системы. Как исправить ситуацию, если все плохо - мы расскажем в этой статье.
По правде говоря, эти советы почти полностью перекочевали из советов по улучшению производительности iOS 8, с одним существенным отличием.
Отключите прозрачность и анимацию
Эти красивости, сопровождающие владельцев iOS-устройств еще с седьмой итерации, может быть, и уместны на производительных гаджетах линейки, но на «старичках», которые доживают свой последний цикл обновления - обязательны к отключению.


Итак, в поиске настроек находим раздел «Увеличения контраста» и переводим ползунок «Понижение прозрачности» во включенное положение. Возвращаемся на шаг назад и в разделе «Уменьшение движения» включаем одноименный переключатель.
Что получаем в итоге? В шторке уведомлений, в разделе поиска и быстрых настроек прозрачный фон становится однотонным. Кроме этого, приложения сворачиваются с более лаконичной анимацией, которая мне приходится по душе даже больше стандартной. Мой iPhone 5 начал работать заметно быстрее.
Отключаем автоматическое обновление контента приложений
Этот пункт обязателен к выполнению, когда аккумулятор в вашем гаджете «уже не тот» и вы цените каждый час его автономной работы. Стоит ли говорить, что, когда система выполняет обновление, старые смартфоны и планшеты с небольшим количеством оперативной памяти могут заметно «напрячься» и немного подтормаживать. При отключении функции теряете вы совсем немного - статьи из Pocket, задачи Any.Do, заметки, данные мессенджеров и всех тех программ, которым вы разрешили вытягивать информацию в фоне, будут подгружаться, когда вы их откроете.


Отключить эту опцию очень просто: в настройках находим «Обновление контента» и переводим ползунок в неактивное состояние.
Отключаем предложения Siri
Это самая болезненная часть этого гида, ведь предложения штатного помощника в поиске Spotlight - одно из главных нововведений iOS 9. Вам решать, насколько оправдано это действие, и я настоятельно рекомендую сравнить разницу в быстродействии, прежде чем принимать какое-либо решение. Тем не менее, если вы все-таки решили это сделать, находим «Поиск Spotlight» и выключаем переключатель «Предложения Siri».



