Клавиши для поиска слова в презентации. Горячие клавиши PowerPoint. ■ Студенты и занятия
Много статей с горячими клавишами PowerPoint, но большую часть из них трудно запомнить. В данной статье мы расскажем о наиболее полезных горячих клавишах при создании в PowerPoint. Пользуясь этими подсказками Вы существенно сократите создания слайдов. Не сюрприз, что большая часть горячих клавиш работает в сочетании с Ctrl, Shift и Alt. С помощью сочетания нескольких клавиш Вы сможете легко группировать обьекты, копировать их, форматировать текст, проверять правописание и много другое.
|
|
|
 |
|
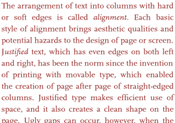 |
|
 |
 В много статей с горячими клавишами PowerPoint, но большую часть из них трудно запомнить. В данной статье мы расскажем о наиболее полезных горячих клавишах при создании в PowerPoint. Пользуясь этими подсказками Вы существенно сократите создания слайдов. Не сюрприз, что большая часть горячих клавиш работает в сочетании с Ctrl, Shift и Alt. С помощью сочетания нескольких клавиш Вы сможете легко группировать обьекты, копировать их, форматировать текст, проверять правописание и много другое.
В много статей с горячими клавишами PowerPoint, но большую часть из них трудно запомнить. В данной статье мы расскажем о наиболее полезных горячих клавишах при создании в PowerPoint. Пользуясь этими подсказками Вы существенно сократите создания слайдов. Не сюрприз, что большая часть горячих клавиш работает в сочетании с Ctrl, Shift и Alt. С помощью сочетания нескольких клавиш Вы сможете легко группировать обьекты, копировать их, форматировать текст, проверять правописание и много другое.
| Самый простой способ для копирования выбранного объекта несколько раз, это просто удерживайте клавишу Ctrl, перетаскивайте этот объект и оставить его там, где вы хотите его разместить. Просто повторите это столько раз, сколько необходимо. | |
|
|
Для того, чтобы сгруппировать несколько объектов, удерживая клавишу Ctrl, выделите необходимые обьекты для группировки. Группировка также может быть сделана путем Ctrl + A, а затем вы можете переместить все объекты вместе. |
 |
Это всегда очень утомляет, когда каждый раз необходимо форматировать текст. Теперь нет необходимости кажлый раз делать целый ряд кликов для вызова функции редактирования текста - просто нажмите Ctrl + T и окно редактирования откроется, где вы можете настроить размер шрифта, тип, цвет и другое за один раз. |
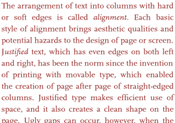 |
Для выравнивая текста, выделите его и для выравнивания по левому краю нажмите CTRL + L, по правому - CTRL + R, по цетру CTRL + E, по обеим сторонам - CTRL + J |
 |
Если вам необходимо проверить грамматические или синтаксические ошибки в тексте, нажмите Alt + R и вы перейдете во вкладку проверки правописания, где вы сможете выбрать необходимую опцию. |
Возможности PowerPoint и Word
При реализации интерактивной составляющей
Учебного процесса».
Из опыта работы
учителя начальных классов
ГБОУ Гимназии № 261
Кировского района
Санкт-Петербурга
Бочаровой Ларисы Петровны
Сегодня каждый знает, что такое информатизация. Существует множество программ, электронных учебников, сайтов, публикаций, написанных и разработанных для учителей и учителями. Огромное количество всевозможных курсов по ИТ предлагают свои услуги педагогам. В школу поставляется новое оборудование (компьютеры, проекторы, интерактивные доски). Подготовка презентаций, тестов, различных документов занимает достаточно много времени учителя.
Сегодня я хочу показать, как можно облегчить, усовершенствовать свою работу в режиме презентации PowerPoint.
При работе в этой программе есть клавиши быстрого доступа или «Горячие клавиши», которые ускоряют, облегчают работу с презентацией.
Клавиши переключения режимов отображения:
В обычном режиме отображаются три области:
1. область структуры,
2. область слайда,
3. область заметок.
Эти области позволяют одновременно работать над всеми аспектами презентации.
В режиме создания слайдов презентации:
ü Для задания скорости, эффектов, цвета и пр., необходимо нажать на клавиатуре Ctrl A – «Выделить все» и добавить необходимую операцию.
ü Если вы нажмёте эти кнопки в области слайдов – все слайды в презентации будут выделены.
ü Если к одному из слайдов уже был применен эффект перехода, нажать и удерживая клавишу Ctrl , щелкнуть этот слайд, чтобы снять выделение.
«Горячие клавиши»:
ü Для запуска презентации нужно в Режиме слайдов нажать клавишу F5 ;
ü Для завершения показа слайдов нажать клавишу Esc ;
ü С одного слайда на другой переключаются при помощи вертикальной полосы прокрутки , а также клавишами Пробел , вправо , вниз , Page Down или N ;
ü Возврат к предыдущему слайду Backspace , левая стрелка , вверх , прокрутить колесико вперед вверх , Page Up или Р (з) ;
ü В режиме структуры для создания «чистого» слайда нужно поместить курсор в конец предыдущего слайда и нажать клавишу Enter ;
ü В процессе показа слайдов вы можете пояснять их набросками от руки или стандартными фигурами, чтобы подчеркнуть ту или иную мысль в вашем выступлении. Режим карандаша, позволяющий, протаскивая мышь по слайду, рисовать на нем прямо в режиме демонстрации Ctrl P (з) ;
ü Убрать красный карандаш – Ctrl A(ф) ;
ü Чтобы стереть все надписи Красным карандашом, нажмите E (у) ;
ü Если стереть необходимо не все надписи, кнопки Ctrl E (у) позволят появиться ластику, при подведении к необходимому для удаления объекту, нажмите левую кнопку мыши; убрать ластик Ctrl E (у);
ü Иногда на уроке необходимо на время убрать презентацию, чтобы не выходить из режима показа и продолжить по необходимости нужно нажать В(и) , появится Черный экран, для возврата к показу снова нажать В (и) или Точку (или любую клавишу алфавита) ;
ü Если вы хотите сделать не Черный, а Белый экран, нажмите W (ц), для возврата в рабочий режим – снова W (ц) или Запятая (или любую клавишу алфавита) ;
ü Во время показа презентации курсор мыши постоянно исчезает, для того чтобы он вновь появился приходиться двигать мышью, что не очень удобно. Для того, чтобы курсор не исчезал во время показа слайдов, нажмите сочетание кнопок Ctrl А (ф) ,
ü При нажатии Ctrl H (р) курсор исчезнет совсем. Для возврата в исходное состояние нажмите Ctrl U (г) .
ü Иногда в режиме показа презентации возникает необходимость перехода к слайду с указанным номером. Для этого необходимо набрать номер слайда и клавишу Enter ;
ü В презентации могут быть скрытые слайды, если возникает необходимость показать скрытый слайд вслед за текущим, нажмите клавишу Н (р) ;
Mac за последние несколько лет широко распространились в офисах. Если вы хотите использовать его по максимуму, попробуйте несколько сочетаний клавиш.
1. Command + W - закрыть окно.
2. Command + Shift + ? - открыть меню «Справка».
3. Command + Shift + 3 - сделать скриншот.
4. Ctrl + Command + D - узнать определение выбранного слова.
5. Command + Shift + T
6. Command + Tab - переключаться между открытыми программами.
7. Command + пробел - искать файлы на компьютере с помощью Spotlight.
8. Shift + Ctrl + кнопка питания - перевести компьютер в спящий режим.
9. Ctrl + Option + Command + 8 - инвертировать цвета на экране.
10. Ctrl + Option + Command + Eject - быстро выключить компьютер.
11. Command + Option + знак «+» ; Command + Option + знак «-» - масштабировать экран.
Основные горячие клавиши Windows

Как и у Mac, у Windows есть сотни сочетаний клавиш, которые позволят вам работать без мышки и увеличить вашу производительность.
12. Shift + Delete - безвозвратно удалить объект без перемещения в корзину.
13. Ctrl + Shift + N - создать новую папку.
14. Windows Key + Shift + стрелка вправо/влево - переместить окно на другой монитор.
15. Windows Key + D - свернуть все окна.
16. Windows Key + F1 - вызвать справку Windows.
17. Alt + F4 - закрыть окно, в котором вы работаете.
18. Ctrl + Shift + Esc - вызвать диспетчер задач.
19. Windows Key + стрелка вверх - развернуть окно.
Основные горячие клавиши Microsoft Office
 uwm.edu
uwm.edu
У стандартного пакета офисных программ много горячих клавиш, которые помогут вам работать эффективнее. Вот некоторые из них.
Mac: Command + S.
21. Ctrl + O - открыть файл.
Mac: Command + O.
22. Ctrl + C - копировать.
Mac: Command + C.
23. Ctrl + V - вставить.
Mac: Command + V.
24. Ctrl + A - выделить всё.
Mac: Command + A.
Основные горячие клавиши Microsoft Word

25. F7 - проверить орфографию.
Mac: F7.
26. F4 - повторить последнее действие.
Mac: Shift + F4.
27. Shift + F3 - изменить регистр букв.
Mac: Shift + F3.
28. Ctrl + Backspace - удалить последнее слово.
Mac: Command + Delete.
29. Ctrl + Shift + N - применить стиль «Обычный».
Mac: Command + Shift + N.
30. Alt + Shift + D - вставить дату.
Mac: Ctrl + Shift + D.
Основные горячие клавиши Microsoft Excel

31. Ctrl + N - создать новую книгу.
Mac: Command + N.
32. Shift + пробел - выделить всю строку.
Mac: Shift + пробел.
33. Ctrl + пробел - выделить весь столбец.
Mac: ^ + пробел.
34. Ctrl + 1 - вызвать окно «Формат ячеек».
Mac: Command + 1.
35. Shift + F11 - добавить новый лист.
Mac: Fn + Shift + F11.
Основные горячие клавиши Microsoft PowerPoint

36. Ctrl + M - добавить новый слайд.
Mac: Ctrl + M.
37. Ctrl + Shift + C; Ctrl + Shift + V - скопировать и вставить форматирование.
Mac: Command + Shift + C; Command + Shift + V.
38. Ctrl + D - дублировать объект.
Mac: Command + D.
39. Ctrl + G; Ctrl + Shift + G - сгруппировать или разгруппировать объекты.
Mac: Command + Option + G; Command + Option + Shift + G.
40. Зажмите Shift и масштабируйте - сохранить пропорции во время масштабирования.
Mac: зажмите Shift и масштабируйте.
41. Ctrl + пробел - очистить форматирование (только для Windows).
У Mac есть кнопка «Очистить формат » на панели инструментов.
Основные горячие клавиши Google Chrome

Google Chrome - один из самых популярных браузеров в России. Пришло время познакомиться с некоторыми из его полезных сочетаний клавиш.
42. Ctrl + T - открыть новую вкладку.
Mac: Command + T.
43. Ctrl + Shift + T - открыть последнюю закрытую вкладку.
Mac: Command + Shift + T.
44. Ctrl + Shift + N - открыть новое окно в режиме «Инкогнито».
Mac: Command + Shift + N.
45. Ctrl + D - добавить страницу в закладки.
Mac: Command + D.
46. Ctrl + R - перезагрузить страницу.
Mac: Command + R.
47. Ctrl + L - выделить URL страницы в адресной строке.
Mac: Command + L.
48. Ctrl + F - искать на странице.
Mac: Command + F.
49. Ctrl + J - смотреть свои загрузки в Chrome.
Mac: Command + Shift + J.
Основные горячие клавиши Gmail

Вот несколько сочетаний, которые помогут вам . Чтобы использовать их, сначала нужно зайти в настройки Gmail и включить быстрые клавиши.
50. Ctrl + Shift + C - добавить копию.
Mac: Command + Shift + C.
51. Ctrl + Shift + B - добавить скрытую копию.
Mac: Command + Shift + B.
52. K/J - перейти к следующему/предыдущему письму.
Mac: K/J.
53. D - открыть окно для создания нового письма.
54. Tab, а затем Enter - отправить сообщение.
Mac: Tab, а затем Enter.
55. Shift + I - отметить письмо как прочитанное.
Mac: Shift + I.
56. Ctrl + B/I/U - сделать текст полужирным, курсивом, подчёркнутым.
Mac: Command + Ctrl + B/I/U.
57. Shift + U - пометить письмо как непрочитанное.
Mac: Shift + U.
58. # - удалить контакт.
59. ! - отправить письмо в спам.
Mac: Command + K.
Запомните эти основные сочетания клавиш и вы сможете быстрее выполнять свою работу.
Из книги Microsoft Office автора Леонтьев Виталий ПетровичГорячие клавиши Microsoft Word (См. с. 86–87)
Из книги Народные советы и трюки автора Климов АГорячие клавиши Microsoft Excel (См. с. 45–147)Другие функциональные сочетания
Из книги Эффективное делопроизводство автора Пташинский Владимир СергеевичГорячие клавиши Microsoft Outlook
Из книги Компьютерные советы (сборник статей) автора Автор неизвестенГорячие клавиши Microsoft Publisher
Из книги Установка, настройка и восстановление Windows 7 на 100% автора Ватаманюк Александр ИвановичГорячие клавиши Microsoft Access
Из книги Интернет для ржавых чайников автора Левина Любовь Трофимовна Из книги Секреты приложений Google автора Балуев Денис Из книги Windows 10. Секреты и устройство автора Алмаметов Владимир Из книги автораГорячие клавиши Горячие клавиши (иногда говорят «горячие ключи», дословно переводя с английского словосочетание hot keys) – это условные сочетания клавиш, за которыми закреплена определенная простая и регулярно используемая операция. Вместо того чтобы щелкать на кнопках
Из книги автораГорячие клавиши Windows 7 Кроме очевидных внешних изменений операционная система Windows 7 предоставляет конечному пользователю массу новых сочетаний клавиш (hotkeys), а так же опций по управлению окнами с помощью мыши. В этом материале приведены сочетания горячих клавиш, которые
Из книги автора23.1. Горячие клавиши Вы, наверное, уже знаете, что практически любая программа для удобства пользователя имеет набор горячих клавиш (или сочетаний клавиш), используя которые можно быстро выполнять те или иные действия, открывать окна, записывать данные и т. д. Вроде бы
Из книги автораПолезные горячие клавиши В очень многих источниках говорят про «горячие клавиши». Честно признаться, я мало какими из них пользуюсь, но считаю своим долгом рассказать про это. «Горячие клавиши» в Windows – это комбинации клавиш, которые позволяют выполнять те или иные
Из книги автораГорячие клавиши Работа над документом пойдет гораздо быстрее, если для выполнения основных действий над текстом не будет нужды отрывать руки от клавиатуры. Выучив основные комбинации клавиш для работы с Документами, вы сэкономите немало полезных минут в будущем. Как и в
Из книги автораКомандная строка и горячие клавиши Обратите внимание, что бо?льшую часть действий при навигации по меридианам и параллелям можно выполнить, не отвлекаясь на мышь. Для перемещения по карте небольшими шагами используются клавиши курсора, а для шагов пошире задействуются
Из книги автораГорячие клавиши Настоящую скорость в сканировании каналов можно развить, освоив комбинации горячих клавиш, помогающих перемещаться по папкам, сообщениям и меткам, а также осуществлять поиск и классификацию интересующих нас записей (рис. 7.12). О перемещении между
В Веб-приложение PowerPoint для Windows можно успешно работать с помощью внешней клавиатуры. Для пользователей с ограниченной подвижностью или плохим зрением сочетания клавиш могут быть более удобными, чем работа с сенсорным экраном или мышью. В этой статье описаны сочетания клавиш, доступные при работе с приложением Веб-приложение PowerPoint для Windows.
Примечания:
В этой статье
Часто используемые сочетания клавиш
В следующей таблице приведены сочетания клавиш, которые часто используются в Веб-приложение PowerPoint.
Начало работы
Сочетания клавиш в этой статье соответствуют принятой в США раскладке клавиатуры. Сочетания клавиш для других раскладок клавиатуры могут отличаться от приведенных здесь.
В сочетаниях, где одновременно нажимается несколько клавиш, их названия разделяются знаком плюс (+). Если же клавиши нажимаются последовательно, они разделяются запятой (,).
Веб-приложение PowerPoint работает в веб-браузере, поэтому сочетания клавиш немного отличаются от сочетаний для классического приложения PowerPoint. Например, при нажатии клавиши ALT фокус перемещается в строку меню браузера, а часто используемые клавиши и сочетания клавиш, например CTRL+P (Печать) или F1 (Справка), запускают команды браузера, а не Веб-приложение PowerPoint.
Нажимая клавиши CTRL+F6 и CTRL+SHIFT+F6, можно перемещать фокус между различными частями интерфейса Веб-приложение PowerPoint (например, с ленты на область эскизов) в прямом или обратном порядке, а также переходить к содержимому слайда и из него. В Веб-приложение PowerPoint нажмите клавишу TAB, чтобы перейти к следующей команде, клавиши SHIFT+TAB, чтобы перейти к предыдущей команде, или клавишу ВВОД, чтобы выбрать или подтвердить команду.
Совет: Чтобы быстро перейти к команде в режиме правки, нажмите клавиши ALT+Ы для перехода к помощнику и введите нужную команду. Выберите команду с помощью клавиш СТРЕЛКА ВВЕРХ и СТРЕЛКА ВНИЗ, а затем нажмите клавишу ВВОД.
Навигация с помощью клавиш
В режиме чтения в верхней части экрана над документом выводится горизонтальный список команд. Нажимайте клавишу TAB, чтобы переместить фокус на строку команд, а затем нажимайте ее для перехода между командами. Чтобы выбрать команду, нажмите клавишу ВВОД.
Чтобы перейти в режим правки , перейдите к команде Редактировать презентацию , нажмите клавишу ВВОД и выберите Изменить в Веб-приложение PowerPoint .
В режиме правки в верхней части окна Веб-приложение PowerPoint выводится лента. Она разделена на вкладки. На каждой вкладке находятся группы, включающие одну или несколько команд. Чтобы использовать ленту, нажимайте клавиши CTRL+F6, пока фокус не переместится на нее.
Ниже перечислены другие сочетания клавиш для работы с лентой.
Для перехода между вкладками нажимайте TAB или SHIFT+TAB.
Для доступа к ленте с выбранной вкладки нажмите клавишу ВВОД.
Для перехода между командами на ленте нажимайте TAB или SHIFT+TAB.
Элементы управления можно активировать различными способами в зависимости от их типа:
Если выбрана обычная или разворачивающаяся кнопка, нажмите ПРОБЕЛ, чтобы активировать ее.
Если выбран список (например, список "Шрифт"), нажмите клавишу СТРЕЛКА ВНИЗ, чтобы открыть его. Затем используйте клавишу СТРЕЛКА ВВЕРХ или СТРЕЛКА ВНИЗ для перемещения между элементами. Выбрав нужный элемент, нажмите ВВОД.
Если выбрана коллекция, нажимайте клавишу TAB для перехода к команде Дополнительно , а затем нажмите клавишу ВВОД, чтобы открыть коллекцию. Для перемещения между элементами используйте клавишу TAB, а затем нажмите ВВОД, чтобы выбрать нужный элемент.
Навигация в режиме чтения
Навигация в режиме слайд-шоу
Навигация в режиме правки
Навигация по ленте и областям
Для перемещения между областями ключевых команд в Веб-приложение PowerPoint используйте клавиши CTRL+F6. С помощью этого сочетания клавиш можно перемещаться между панелью слайдов, областями задач и панелями инструментов в следующем порядке:
Действие | Клавиши |
|---|---|
|
Переход из области слайдов, области "Примечания", области "Заметки", строки состояния, заголовка, ленты и области эскизов. |
|
|
Переход в обратном порядке из области слайдов, области эскизов, ленты, заголовка, строки состояния, области "Заметки" и области "Примечания. |
|
|
Переход на другую вкладку ленты. |
|
|
Выполнение команды, выбранной на ленте. |
|
|
Перемещение между командами ленты. |
|
|
Перемещение между группами функций на ленте. |
CTRL+СТРЕЛКА ВЛЕВО или CTRL+СТРЕЛКА ВПРАВО |
Изменение слайдов
Действие | Клавиши |
|---|---|
|
Создание слайда после выделенного эскиза. |
|
|
Перемещение слева направо между заполнителями на слайде. |
|
|
Выбор или изменение текущего заполнителя. |
ВВОД или F2 |
|
Завершение редактирования текста в заполнителе. |
|
|
Выделение нескольких отдельных объектов. |
CTRL+щелчок или SHIFT+щелчок |
|
Выделение нескольких объектов. |
Щелчок+перетаскивание, SHIFT+перетаскивание или CTRL+перетаскивание |
|
Выделение всех объектов на странице. |
|
|
Выделение всего текста в активной надписи. |
|
|
Копирование слайда |
|
|
Вставка слайда |
|
|
Отмена операции |
|
|
Повтор операции |
|
|
Изменение порядка эскизов при активной области эскизов |
|
|
Перемещение слайда вверх на одну позицию Перемещение слайда вниз на одну позицию Перемещение слайда на 1-ю позицию Перемещение слайда на последнюю позицию |
CTRL+СТРЕЛКА ВВЕРХ CTRL+СТРЕЛКА ВНИЗ CTRL+SHIFT+СТРЕЛКА ВВЕРХ CTRL+SHIFT+СТРЕЛКА ВНИЗ |
|
Уменьшение шрифта |
|
|
Увеличение шрифта |
Перемещение точки вставки в заполнителях и заметках
Действие | Сочетание клавиш |
|---|---|
|
Перемещение на один знак вправо. |
СТРЕЛКА ВПРАВО |
|
Перемещение на один знак влево. |
СТРЕЛКА ВЛЕВО |
|
Перемещение на одно слово вправо. |
CTRL+СТРЕЛКА ВПРАВО |
|
Перемещение на одно слово влево. |
CTRL+СТРЕЛКА ВЛЕВО |
|
Перемещение на одну строку вверх |
СТРЕЛКА ВВЕРХ |
|
Перемещение на одну строку вниз |
СТРЕЛКА ВНИЗ |
|
Перемещение курсора вверх на один абзац |
CTRL+СТРЕЛКА ВВЕРХ |
|
Перемещение курсора вниз на один абзац |
CTRL+СТРЕЛКА ВНИЗ |
|
Перейти в начало строки. |
|
|
Перейти в конец строки. |
|
|
Перемещение в начало заполнителя или заметок. |
|
|
Перемещение в конец заполнителя или заметок. |
Выделение содержимого: расширение выделенной области
Действие | Клавиши |
|---|---|
|
Выделение одного знака справа. |
SHIFT+СТРЕЛКА ВПРАВО |
|
Выделение одного знака слева. |
SHIFT+СТРЕЛКА ВЛЕВО |
|
Выделение одного слова справа. |
SHIFT+CTRL+СТРЕЛКА ВПРАВО |
|
Выделение одного слова слева. |
SHIFT+CTRL+СТРЕЛКА ВЛЕВО |
|
Выделение одной строки вверху. |
SHIFT+СТРЕЛКА ВВЕРХ |
|
Выделение одной строки внизу. |
SHIFT+СТРЕЛКА ВНИЗ |
|
Выделение одного абзаца вверху. |
SHIFT+CTRL+СТРЕЛКА ВВЕРХ |
|
Выделение одного абзаца внизу. |
SHIFT+CTRL+СТРЕЛКА ВНИЗ |
|
Выделение до начала абзаца. |
|
|
Выделение до конца абзаца. |
|
|
Выделение до начала заполнителя или заметок. |
|
|
Выделение до конца заполнителя или заметок. |
|
|
Выделение всего содержимого заполнителя или заметок. |
Правка текста
Действие | Клавиши |
|---|---|
|
В процессе работы Веб-приложение PowerPoint сохраняет изменения автоматически. |
|
|
Вырезание выделенного текста |
|
|
Копирование выделенного текста |
|
|
Вставка текста |
|
|
Вставка неформатированного текста |
|
|
Отмена последнего изменения. |
|
|
Повтор последнего действия. |
|
|
Выравнивание выделенного абзаца по левому краю. |
Перемещение выделенной фигуры
Размещение выделенной фигуры
Форматирование текста
Работа с примечаниями
За исключением сочетания клавиш «Добавить новый комментарий», перечисленные ниже сочетания клавиш клавиатуры для комментариев работают только в том случае, когда область "Комментарии" активна и находится в фокусе.
Действие | Сочетание клавиш |
|---|---|
|
Добавление примечания. |
(или + Shift + M на компьютерах Mac) |
|
Переход к следующей цепочке примечаний (документа, листа, слайда). |
СТРЕЛКА ВНИЗ |
|
Переход к предыдущей цепочке примечаний (документа, листа, слайда). |
СТРЕЛКА ВВЕРХ |
|
Расширение цепочки примечаний, если на ней находится фокус. |
СТРЕЛКА ВПРАВО |
|
Сворачивание цепочки примечаний. |
СТРЕЛКА ВЛЕВО |
|
Переход к следующему ответу в цепочке примечаний. |
СТРЕЛКА ВНИЗ |
|
Переход к предыдущему ответу в цепочке или родительскому комментарию. |
СТРЕЛКА ВВЕРХ |
|
Закрытие области. |
|
|
Поле ответа. |
|
|
Изменение родительского комментария/ответа. |
TAB, если фокус находится на родительском комментарии/ответе |
|
Публикация комментария/ответа или сохранение изменений. |
|
|
Удаление или изменение черновика комментария/ответа. |
|
|
Расширение цепочки комментариев с помощью кнопки "Показать больше ответов" в цепочке. |
Дополнительные сведения
Техническая поддержка пользователей с ограниченными возможностями
Корпорация Майкрософт стремится к тому, чтобы все наши клиенты получали наилучшие продукты и обслуживание. Если у вас ограниченные возможности или вас интересуют вопросы, связанные со специальными возможностями, обратитесь в службу Microsoft Disability Answer Desk для получения технической поддержки. Специалисты Microsoft Disability Answer Desk знакомы со многими популярными специальными возможностями и могут оказывать поддержку на английском, испанском, французском языках, а также на американском жестовом языке. Перейдите на сайт Microsoft Disability Answer Desk, чтобы узнать контактные сведения для вашего региона.
Если вы представитель государственного учреждения или коммерческой организации, обратитесь в службу




